Login
Google Authentication
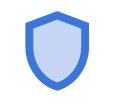
Don't have a Google Authenticator account? Request Key
Want to use email authentication instead? Switch
Email Authentication
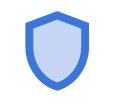
It may take a few minutes to receive your code.
Haven't received it? Resend a new code
Haven't received it? Resend a new code
Want to use google authentication instead? Switch
Login Authentication
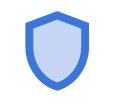
or
Authentication method can be changed later from authentication prompt or in profile.